BWC designed Site level help to provide assistance with the entire Web site, including navigation tips.
Topics
- Web browsers
- Adobe Acrobat Reader
- Macromedia Flash
- Main navigation menu
- Status bar
- Help
- Search
- Glossary
- Contact us
- E-account help
- Timeout period
- Menu
- Submenu
- Navigation bar
- Back
Web browsers
- Microsoft Internet Explorer 6.0 or higher;
- Firefox 3.0.x or higher
However, some advanced features i.e., financial transactions, message integrity, security measures, require additional browser support. Only the latest versions of Firefox (3.0.x and higher) and Internet Explorer (6.0 and higher) fully support these advanced features. Note: Internet Explorer 5.0 is required for the Macintosh platform.
You can download the Internet Explorer browser for free at http://www.microsoft.com. Download the Firefox browser for free at http://www.mozilla.com/en-US/.
Attention Chrome users: Major features, including creating an e-account (user ID and password) and making a payment, are accessible to you. However, you may not be able to view the embedded Twitter feed on our home page.
Attention Safari users: Most features, including payments, are compatible with Safari. However, you may experience some issues with creating an e-account (user ID and password).
Adobe Acrobat Reader
You will need at least Adobe Reader 7.0 to download, view and print forms and publications on our Web site.
Note: To use our Claim documents service offering, you must have at least Adobe Reader 8.0.
Click here to learn more about downloading Adobe Acrobat Reader.
Flash
Main navigation menu

The main navigation menu is common to all areas of the site and its basic function is to provide you with the color-coded titles of each user group's section so you can browse through each of them. Every page in a particular user group will have the group's color on the left side of the screen. The color serves as a background for other menu items and allows you to easily identify what section of the site you've accessed.
Status bar
This feature will reside below the navigation bar to identify the user's location in the Web site.
- In the Injured worker, Ohio employer or Medical provider sections, the status bar will show not only the sidebar menu option but also the claim/policy number, injured worker/employer name and the current transaction.
- To access additional Web site life lines, click on one of the blue icons located on the upper right-hand side of the page — Help, Print, Search, Glossary, Contact us and E-account help.
Help
Search
Glossary
If you would like to see the Injured Worker General Information Topics Index, roll your mouse over Glossary on the left side navigation and choose Injured Worker from the pop-up menu.
Contact us
E-account help
To access your personal policy or claim information, you must first create an online account — obtain a User ID and Password. With your online account, you can log on to the Web site and view or update your personal information. In addition you can add designees, other individuals who can view your personal policy or claim information, and change your password.
To create an online account, you must have an association to BWC i.e., a valid claim, policy or provider number. If you have not logged on or don't have an online account, this function will prompt you to log on or create your account.
If you are having trouble with your online Web account, call 1-800-OHIOBWC.
Timeout period
If you've signed on to this website, and do not perform any activity for 30 minutes, you will be timed out or logged off the site. That means if you're in the middle of a transaction or completing an online form, you'll lose all the work you've done and will have to start over.
Menu
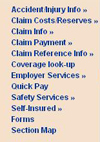
Submenu
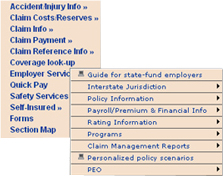
As you roll over the menu items on the left side of your screen, pop-up submenus will appear. You can click on any of the submenu items to take you to a specific page on the site. The menus on the left side of the screen will change depending on which user group section you've accessed.
Navigation bar

The navigation bar automatically appears at the bottom of all pages that require you to complete more than one step. For example, some areas on this site are large so we've broken them up into multiple pages to make it easier for you to complete.
- The arrows pointing to the left indicate pages of a form that you've already completed. There will be an arrow for each completed page. To return to any previous page, select the appropriate arrow.
- One of the arrows pointing to the left has the word previous attached to it. This previous arrow only takes you back to the last page you completed.
- The arrow in the center that points upward allows you to jump to the top of the current page.
- One of the arrows pointing to the right has the word next attached to it. This next arrow only allows you to go forward to the immediate next page. You can only go to the next page if you have completed all the required information on the current page.
- The arrows pointing to the right indicate the number of pages remaining to be completed. They are a different color to indicate you cannot access them until you've completed the required information.
We have provided you with next and previous buttons on our Web pages for online forms. These buttons will let you go back and forth in the online form without losing your information.


